随着科技的不断发展,Photoshop已成为广大设计爱好者、专业人士和普通人处理图像的重要工具,有时候我们需要对纸质文档进行扫描,然后在Photoshop中进行修改,本文将详细介绍如何在Photoshop中扫描文件并进行修改,同时还会分享一些相关技巧。
准备阶段
我们需要准备一个扫描仪,将纸质文件扫描成数字文件,如果没有扫描仪,也可以使用手机的摄像头拍摄,但请注意尽量保持图片清晰,完成扫描后,打开Photoshop软件。
扫描文件导入Photoshop
1、打开Photoshop软件,选择“文件”菜单中的“打开”。
2、在弹出的对话框中,选择扫描文件的位置,如果是图片格式的文件,可以直接打开,如果是PDF或其他格式,可能需要先转换为图片格式再进行编辑。
修改扫描文件
在Photoshop中修改扫描文件相对简单,基本步骤与编辑其他图片类似。
1、使用裁剪工具对图片进行裁剪,去除多余部分。
2、使用修复工具对图像进行去噪、修复瑕疵等处理。
3、如果需要进行文字修改,可以使用文字工具在图片上添加或修改文字。
4、根据需要调整图像大小、分辨率等参数。
具体步骤详解
1、裁剪工具:选择“工具箱”中的裁剪工具,对扫描的图片进行裁剪,可以调整裁剪框的大小和位置,去除不需要的部分。
2、修复工具:使用修复工具中的去噪、修复画笔等工具,对图像进行去噪、修复瑕疵,可以根据需要调整工具参数,以达到最佳效果。
3、文字工具:选择“工具箱”中的文字工具,在图像上添加或修改文字,可以设置字体、字号、颜色等参数,使文字与原图协调。
4、图像调整:选择“图像”菜单中的调整功能,如调整大小、分辨率等参数,可以根据需求进行调整,使图像满足要求。
技巧分享
1、提高扫描质量:在扫描时,尽量保持纸张平整,避免阴影和反光,使用高分辨率进行扫描,以获得更清晰的图像。
2、色彩校正:在Photoshop中,可以使用色彩平衡、曲线等工具对图像进行色彩校正,以还原真实的颜色。
3、批量处理:如果有多个扫描文件需要处理,可以使用Photoshop的批处理功能,一次性对多个文件进行相同的操作,提高工作效率。
4、快捷键:熟悉Photoshop的快捷键可以大大提高工作效率,Ctrl+J可以快速复制图层,Ctrl+T可以进行自由变换等。
本文详细介绍了如何在Photoshop中扫描并修改文件的方法,包括准备阶段、导入Photoshop、修改扫描文件的具体步骤以及一些实用技巧,希望本文能帮助读者更好地掌握Photoshop软件,提高工作效率,如有更多问题,建议查阅Photoshop官方教程或咨询专业人士,实际操作时多加练习,才能更加熟练地掌握技巧。
转载请注明来自台州大成电梯有限公司,本文标题:《Photoshop文件扫描与修改详解,步骤技巧全解析》
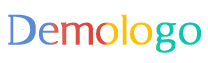
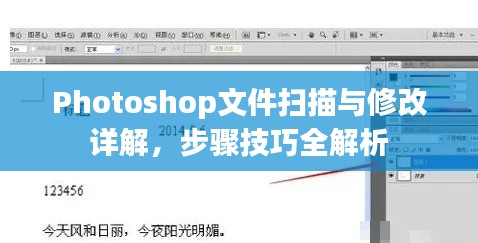



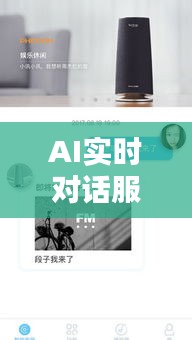
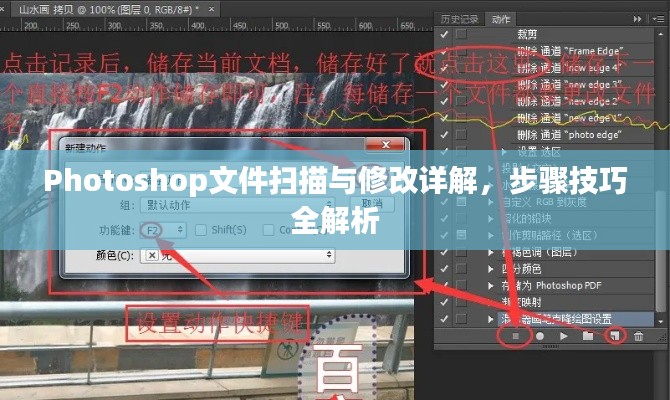

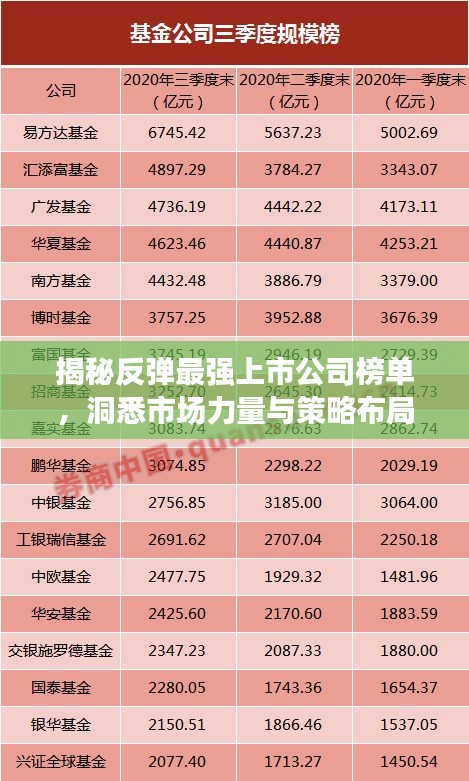






 浙ICP备2021033100号-1
浙ICP备2021033100号-1
还没有评论,来说两句吧...