标题:轻松掌握实时编辑器颜色调整技巧
引言
在数字化时代,编辑器已经成为我们日常工作和学习中不可或缺的工具。无论是撰写文档、编程还是设计,一个功能强大的实时编辑器都能极大地提高我们的工作效率。而在众多编辑器功能中,颜色调整功能尤其重要,它可以帮助我们更好地区分代码块、注释或者文本样式。本文将为您详细介绍如何在实时编辑器中调整颜色,让您轻松驾驭各种编辑场景。
一、了解实时编辑器颜色调整的基本原理
实时编辑器中的颜色调整通常是通过CSS(层叠样式表)来实现的。CSS是一种用于描述HTML文档样式的样式表语言,它允许我们通过编写简单的代码来改变文本、背景、边框等元素的样式。在实时编辑器中,我们通常通过以下几种方式来调整颜色:
- 通过编辑器内置的样式设置:许多实时编辑器都提供了内置的样式设置功能,允许用户直接修改颜色。
- 通过CSS代码手动调整:对于更复杂的样式调整,我们可以直接在CSS代码中进行修改。
- 通过扩展或插件调整:一些实时编辑器支持扩展或插件,通过安装相应的扩展或插件,我们可以轻松实现颜色调整。
二、如何通过编辑器内置的样式设置调整颜色
大多数实时编辑器都提供了内置的样式设置功能,以下以Sublime Text为例,介绍如何通过内置样式设置调整颜色:
1. 打开样式设置界面
在Sublime Text中,按下Ctrl+Shift+P(Windows/Linux)或Cmd+Shift+P(macOS)快捷键,在弹出的命令面板中输入“Preferences: Open Settings”并回车。
2. 修改颜色设置
在打开的设置文件中,找到以下代码段:
// 设置代码颜色
code {
color: #000000;
}将color: #000000;中的颜色代码修改为您需要的颜色,例如:
// 设置代码颜色
code {
color: #FF0000; /* 红色 */
}保存设置文件后,编辑器中的代码颜色将自动更新。
三、如何通过CSS代码手动调整颜色
如果您需要更复杂的样式调整,可以通过直接编写CSS代码来实现。以下是一个简单的示例:
/* 设置背景颜色 */
body {
background-color: #FFFFFF;
}
/* 设置字体颜色 */
p {
color: #333333;
}
/* 设置链接颜色 */
a {
color: #0000EE;
text-decoration: none;
}将以上CSS代码保存为.css文件,然后在实时编辑器中引入该文件,即可实现颜色调整。
四、如何通过扩展或插件调整颜色
一些实时编辑器支持扩展或插件,通过安装相应的扩展或插件,我们可以轻松实现颜色调整。以下以Visual Studio Code为例,介绍如何通过插件调整颜色:
1. 打开插件市场
在Visual Studio Code中,按下Ctrl+Shift+X(Windows/Linux)或Cmd+Shift+X(macOS)快捷键,打开插件市场。
2. 搜索并安装颜色调整插件
在插件市场中搜索“Color Theme”,选择合适的颜色主题插件进行安装。
3. 应用颜色主题
安装完成后,在Visual Studio Code的设置中找到“Color Theme”选项,选择您喜欢的颜色主题即可。
总结
通过以上方法,您可以在实时编辑器中轻松调整颜色,提高您的编辑体验。无论是通过编辑器内置的样式设置、手动编写CSS代码,还是通过扩展或插件调整,都能满足您的需求。希望本文能帮助您更好地掌握实时编辑器颜色调整技巧。
转载请注明来自台州大成电梯有限公司,本文标题:《轻松掌握实时编辑器颜色调整技巧》
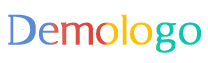




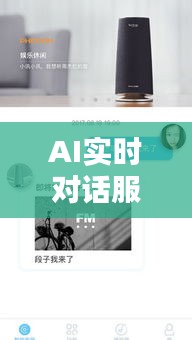








 浙ICP备2021033100号-1
浙ICP备2021033100号-1