标题:PS实时形状转变为普通路径的技巧解析
引言
在Adobe Photoshop中,形状工具是创建图形和设计的基础。然而,有时候我们需要将形状转换为可编辑的路径,以便进行更精细的调整。本文将详细介绍如何在Photoshop中实时将形状转变为普通路径,并提供一些实用的技巧。
形状工具与路径工具的区别
在Photoshop中,形状工具和路径工具是两个不同的概念。形状工具可以创建具有固定填充和描边的图形,而路径工具则允许用户创建可编辑的线条和形状。将形状转换为路径后,我们可以对其进行自由编辑,如调整节点、改变曲线等。
实时形状转变为普通路径的方法
以下是将Photoshop中的实时形状转变为普通路径的步骤:
- 打开Photoshop,创建一个新的文档或打开一个现有的文档。
- 在工具栏中,选择“形状工具”组中的任意一个形状工具,如矩形、椭圆或星形等。
- 在画布上绘制一个形状。此时,形状将以填充和描边的方式显示。
- 选中该形状,右键点击,从弹出的菜单中选择“创建工作路径”。
- 在弹出的“创建工作路径”对话框中,设置“容差”值。这个值决定了形状边缘的平滑程度。数值越小,边缘越平滑;数值越大,边缘越粗糙。
- 点击“确定”按钮,形状将立即转换为一条普通路径。
技巧一:调整节点
将形状转换为路径后,我们可以通过调整节点来改变形状的形状和大小。以下是一些调整节点的技巧:
- 选择“钢笔工具”,将光标移动到路径上,当光标变为一个带有小方块的箭头时,点击路径以添加或删除节点。
- 选中节点,按住鼠标左键并拖动节点,可以改变节点的位置和形状。
- 选中节点,按住Alt键并拖动节点,可以同时改变节点位置和路径的曲率。
技巧二:路径的变换
路径转换为普通路径后,我们可以对其进行各种变换,如旋转、缩放、倾斜等。以下是一些变换路径的技巧:
- 选中路径,右键点击,从弹出的菜单中选择“自由变换”。
- 在自由变换模式下,可以使用鼠标拖动路径来旋转、缩放或倾斜。
- 在自由变换模式下,按住Shift键可以限制变换为等比例变换。
技巧三:路径的填充和描边
将形状转换为路径后,我们可以单独调整填充和描边。以下是一些调整填充和描边的技巧:
- 选中路径,右键点击,从弹出的菜单中选择“填充路径”或“描边路径”。
- 在弹出的对话框中,可以设置填充和描边的颜色、模式、大小等属性。
- 按住Alt键并点击填充或描边,可以单独调整填充或描边。
总结
通过以上步骤和技巧,我们可以在Photoshop中实时将形状转变为普通路径,并进行各种编辑和变换。掌握这些技巧,将有助于我们在设计过程中更加灵活地运用形状工具,创作出更加精美的作品。
转载请注明来自台州大成电梯有限公司,本文标题:《PS实时形状转变为普通路径的技巧解析》
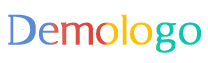
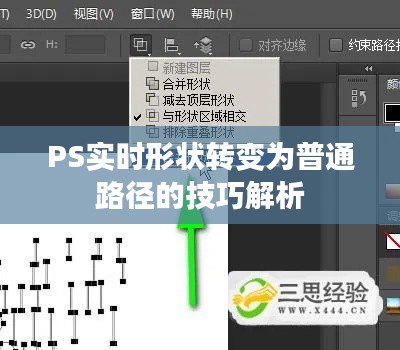



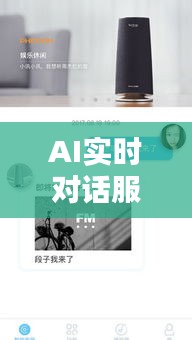







 浙ICP备2021033100号-1
浙ICP备2021033100号-1