标题:轻松设置Word文档实时保存,告别丢失烦恼
引言
在日常生活中,我们经常需要使用Word文档进行写作、编辑和整理。然而,由于各种原因,如电脑突然断电、软件故障等,我们可能会遇到文档丢失的情况。为了防止这种情况的发生,我们可以通过设置Word文档的实时保存功能,确保我们的工作成果得到及时保存。下面,我们就来详细讲解如何设置Word文档的实时保存。
一、自动保存功能介绍
Word的自动保存功能可以在一定时间间隔内自动保存文档,从而减少因意外情况导致的文档丢失。以下是自动保存功能的基本设置步骤:
1. 打开Word文档
首先,打开您需要设置实时保存的Word文档。
2. 调出“文件”菜单
点击Word文档左上角的“文件”菜单,选择“选项”。
3. 进入“保存”选项卡
在弹出的“Word选项”窗口中,选择左侧的“保存”选项卡。
4. 设置自动保存时间
在“保存”选项卡中,找到“保存自动恢复信息间隔”选项,这里可以设置自动保存的时间间隔。默认情况下,Word会每隔10分钟自动保存一次。您可以根据自己的需求调整时间间隔,但不宜设置得太长,以免在意外情况下丢失过多内容。
5. 启用自动恢复
在“保存”选项卡中,勾选“如果未保存对文档的更改,则每X分钟自动保存一次”选项。这样,Word会在设定的时间间隔内自动保存文档。
6. 保存设置
完成以上设置后,点击“确定”按钮,自动保存功能即可生效。
二、手动实时保存
除了自动保存功能外,我们还可以通过以下方法手动实时保存Word文档:
1. 使用快捷键
按下快捷键“Ctrl + S”可以立即保存当前文档。这是一个非常方便的操作,可以在任何需要保存文档的时候快速完成。
2. 点击“保存”按钮
在Word文档的菜单栏中,有一个“保存”按钮,点击它也可以立即保存文档。
3. 使用“另存为”功能
选择“文件”菜单中的“另存为”选项,可以将文档保存到指定的位置。这样,每次保存时都会生成一个新的文件,不会覆盖原有内容。
三、总结
通过以上方法,我们可以轻松设置Word文档的实时保存功能,确保我们的工作成果得到及时保存。在实际操作中,建议同时启用自动保存和手动保存,以最大程度地减少文档丢失的风险。希望本文对您有所帮助!
转载请注明来自台州大成电梯有限公司,本文标题:《轻松设置Word文档实时保存,告别丢失烦恼》
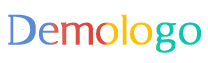
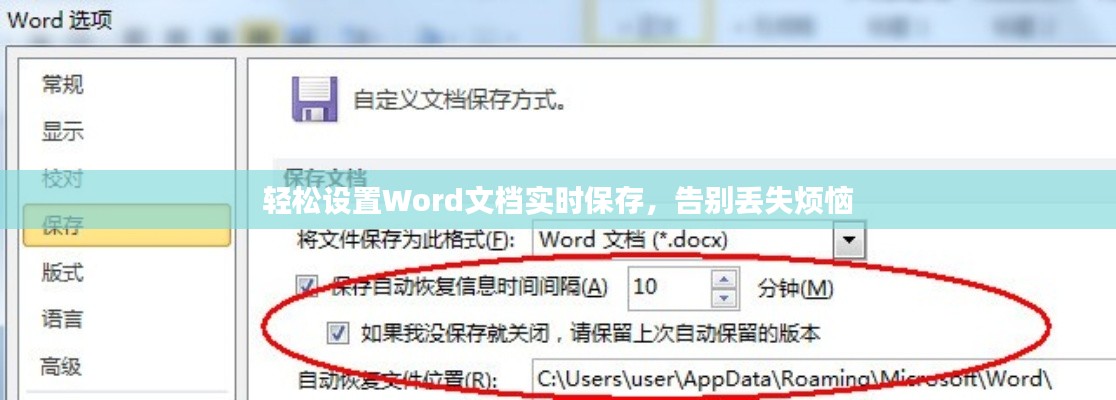



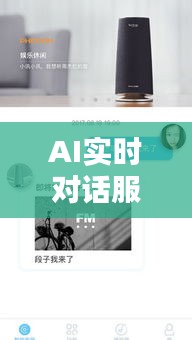
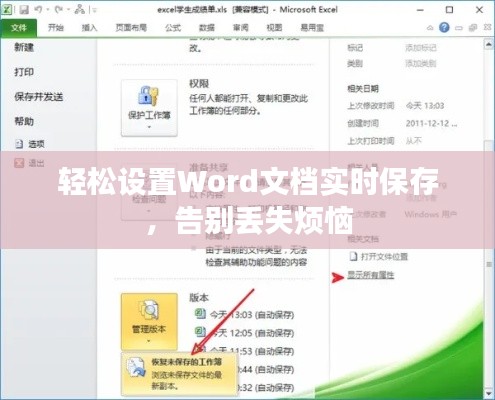






 浙ICP备2021033100号-1
浙ICP备2021033100号-1