标题:高效办公利器:探索切换到实时状态的快捷键
<h2>引言</h2>
<p>在快节奏的办公环境中,时间就是金钱。为了提高工作效率,掌握一些快捷键变得尤为重要。其中,切换到实时状态的快捷键可以让我们在处理多任务时更加得心应手。本文将为您详细介绍一些实用的切换到实时状态的快捷键,帮助您在办公中节省宝贵的时间。</p>
<h2>Windows系统中的切换到实时状态的快捷键</h2>
<p>在Windows系统中,切换到实时状态的快捷键通常与任务栏和窗口管理有关。以下是一些常用的快捷键:</p>
<ul>
<li><strong>Win + D</strong>:快速显示或隐藏桌面。</li>
<li><strong>Alt + Tab</strong>:在打开的多个程序或窗口之间快速切换。</li>
<li><strong>Win + Shift + M</strong>:最小化所有打开的窗口,只显示任务栏。</li>
<li><strong>Win + E</strong>:打开文件资源管理器。</li>
<li><strong>Win + L</strong>:锁定计算机或切换用户。</li>
</ul>
<p>这些快捷键可以帮助您快速切换到桌面或特定应用程序,从而进入实时状态,提高工作效率。</p>
<h2>macOS系统中的切换到实时状态的快捷键</h2>
<p>在macOS系统中,切换到实时状态的快捷键同样丰富多样。以下是一些实用的快捷键:</p>
<ul>
<li><strong>Command + Shift + H</strong>:显示或隐藏桌面。</li>
<li><strong>Command + Tab</strong>:在打开的多个应用程序之间快速切换。</li>
<li><strong>Command + Option + M</strong>:最小化所有窗口,只显示桌面。</li>
<li><strong>Command + Space</strong>:打开Spotlight搜索。</li>
<li><strong>Command + F1</strong>:切换到第一个桌面。</li>
</ul>
<p>通过使用这些快捷键,您可以在macOS系统中快速切换到实时状态,提高工作效率。</p>
<h2>第三方软件中的切换到实时状态的快捷键</h2>
<p>除了操作系统自带的快捷键外,许多第三方软件也提供了实用的快捷键来切换到实时状态。以下是一些常见软件的快捷键示例:</p>
<ul>
<li><strong>Microsoft Word</strong>:
<ul>
<li><strong>Ctrl + F2</strong>:打开文档信息。</li>
<li><strong>Ctrl + F4</strong>:关闭当前文档。</li>
<li><strong>Ctrl + S</strong>:保存文档。</li>
</ul>
</li>
<li><strong>Google Chrome</strong>:
<ul>
<li><strong>Ctrl + T</strong>:打开新标签页。</li>
<li><strong>Ctrl + W</strong>:关闭当前标签页。</li>
<li><strong>Ctrl + Shift + N</strong>:无痕模式打开新标签页。</li>
</ul>
</li>
<li><strong>Microsoft Excel</strong>:
<ul>
<li><strong>Ctrl + S</strong>:保存工作簿。</li>
<li><strong>Ctrl + P</strong>:打印工作簿。</li>
<li><strong>Ctrl + N</strong>:创建新的工作簿。</li>
</ul>
</li>
</ul>
<p>掌握这些软件的快捷键,可以帮助您在处理工作时更加高效。</p>
<h2>结语</h2>
<p>切换到实时状态的快捷键是提高办公效率的重要工具。通过熟练掌握这些快捷键,您可以更快地进入工作状态,节省时间,提高工作效率。希望本文介绍的快捷键能够帮助您在办公中更加得心应手。</p>转载请注明来自台州大成电梯有限公司,本文标题:《高效办公利器:探索切换到实时状态的快捷键》
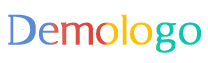
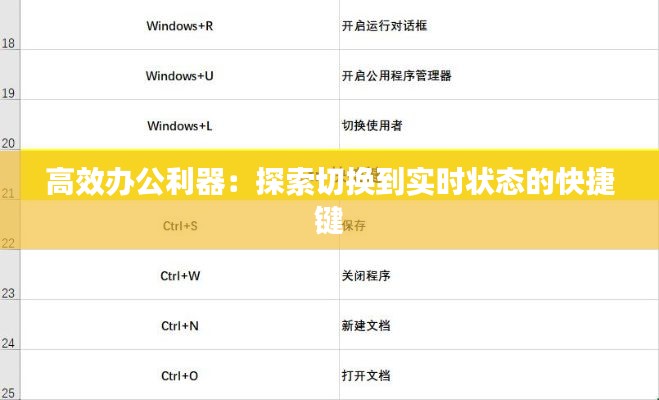



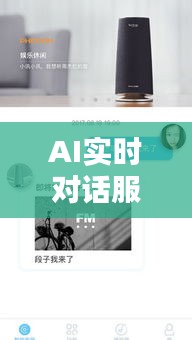






 浙ICP备2021033100号-1
浙ICP备2021033100号-1