标题:Win10系统关闭实时调试的详细步骤解析
引言
在Windows 10系统中,实时调试功能可以帮助开发者更好地理解和调试应用程序。然而,对于普通用户来说,这个功能可能并不常用,甚至可能带来一些不必要的麻烦。因此,关闭实时调试功能可以提升系统性能,减少潜在的安全风险。以下是详细讲解如何在Win10系统中关闭实时调试的步骤。
一、通过系统设置关闭实时调试
1. 打开系统设置
首先,按下“Windows键+I”组合键打开系统设置窗口。
2. 进入“更新与安全”
在系统设置窗口中,找到并点击“更新与安全”选项。
3. 选择“开发人员模式
在“更新与安全”窗口中,找到并点击“开发人员模式”选项。
4. 关闭实时调试
在“开发人员模式”页面中,找到“调试”部分,然后取消勾选“启用实时调试”选项。这样就可以关闭实时调试功能了。
二、通过命令提示符关闭实时调试
1. 打开命令提示符
按下“Windows键+R”组合键打开运行对话框,输入“cmd”并按回车键打开命令提示符窗口。
2. 输入命令
在命令提示符窗口中,输入以下命令并按回车键:
bcdedit /set testsigning on这条命令将启用Windows的测试签名功能,从而关闭实时调试。
3. 重启计算机
执行上述命令后,需要重启计算机才能使设置生效。
三、通过组策略关闭实时调试
1. 打开本地组策略编辑器
按下“Windows键+R”组合键打开运行对话框,输入“gpedit.msc”并按回车键打开本地组策略编辑器。
2. 进入“计算机配置
在本地组策略编辑器中,依次展开“计算机配置”->“管理模板”->“系统”->“Windows调试设置”。
3. 关闭实时调试
在右侧窗口中,找到“禁用实时调试”策略,双击打开。在弹出的窗口中,选择“已启用”并点击“确定”。
4. 应用并重启计算机
关闭本地组策略编辑器后,需要重启计算机才能使设置生效。
总结
通过以上三种方法,您可以在Windows 10系统中成功关闭实时调试功能。关闭实时调试可以提升系统性能,减少潜在的安全风险。如果您是开发者,可以根据需要选择是否启用实时调试。
转载请注明来自台州大成电梯有限公司,本文标题:《Win10系统关闭实时调试的详细步骤解析》
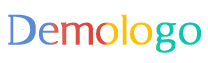




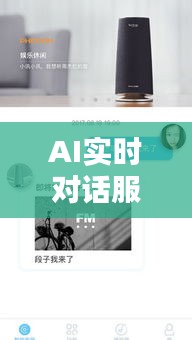
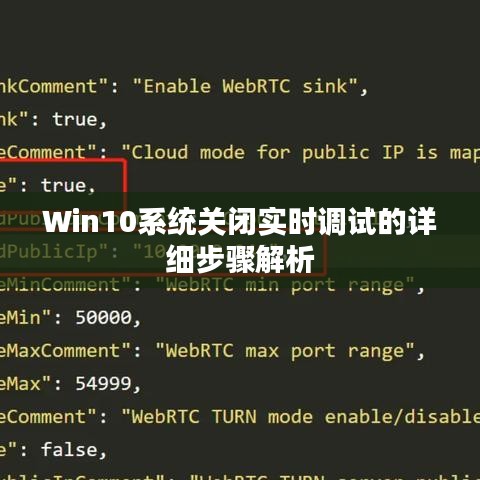





 浙ICP备2021033100号-1
浙ICP备2021033100号-1